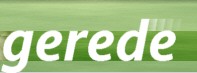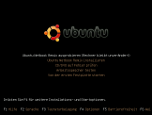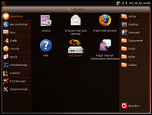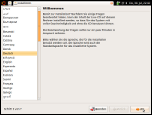Ubuntu 9.04 (Netbook Remix) auf dem Eee PC 1005HA installieren und einrichten [Update 2]

Der Eee PC 1005HA ist ein traumhaftes Gerät – noch besser wird er, wenn man ein ordentliches Betriebssystem installiert. Die Installation von Ubuntu 9.04 Jaunty in der Netbook-Remix-Variante ist ganz einfach. Wie genau sie funktioniert und was man danach tun muss, um die paar Dinge, die nicht auf Anhieb funktionieren, zum Laufen zu bringen, wird im Folgenden erklärt.
Update: Es gibt jetzt eine neue Version von Ubuntu, Version 9.10 (Karmic Koala)!
Die Installation ist damit wesentlich einfacher und schneller, die Oberfläche schöner und die Software neuer. Daher würde ich empfehlen, diese Version zu installieren: Zur neuen Anleitung für Ubuntu 9.10.
Übersicht
Das funktioniert auf Anhieb:
- Soundausgabe
- Webcam
- USB
- VGA-Ausgang
- SD-Kartenleser
- Bildschirmhelligkeitsanpassung (manuell/automatisch)
- Sondertasten: Standby (Fn+F1), Helligkeit (Fn+F5/F6), Bildschirmanzeige umschalten (Fn+F8), Lautstärke (Fn+F11/F12), Ton aus (Fn+F10)
- Touchpad (ohne Multitouch)
- Batteriestandserkennung
- Ruhezustand, Standby (auch bei Zuklappen)
- Alle LEDs (Power, Batterie, Festplatte, WLAN, Feststelltaste)
Das funktioniert mit ganz wenig Aufwand (s. u.):
- Drahtgebundenes Netzwerk (Ethernet)
- WLAN
- Soundeingabe (Mikrofon)
- Sondertasten: WLAN ein/aus (Fn+F2), Touchpad ein/aus (Fn+F3), Bildschirm aus (Fn+F7), Task-Manager (Fn+F9), Übertaktung (Fn+Leertaste)
- »Super Hybrid Engine«
- Multitouch: Zwei-Finger-Scrollen, Rechtsklick mit zwei Fingern
Das funktioniert nicht:
- Multitouch: Zoom-Geste
- Sondertaste: Bildschirmauflösung (Fn+F4)
Download und Installation
Zunächst muss man sich das Image des Ubuntu Netbook Remix (UNR) herunterladen. Das gibt es hier auf der offiziellen Ubuntu-Website.
Zum Installieren benötigt man einen USB-Stick. Achtung: Alle Daten auf diesem Stick werden gelöscht! Am Besten kopiert man sie zuvor auf die Festplatte. Dann spielt man das soeben heruntergeladene Image auf den Stick auf: Dazu gibt es ein Programm für Windows und Ubuntu (dort einfach das Paket usb-imagewriter installieren). Mehr Informationen...
Sobald sich das Image auf dem USB-Stick befindet, steckt man ihn in den ausgeschalteten Eee PC. Dann schaltet man diesen ein und drückt sofort mehrmals schnell hintereinander F2, bis ein BIOS-Menü kommt. Wenn kein solches kommt sondern Windows gestartet wird, muss man den Rechner neu starten und es dabei erneut versuchen. Im BIOS-Menü muss man nun den USB-Stick als erstes Boot-Device eintragen, die Einstellungen speichern und das BIOS verlassen (so geht's). Der Rechner bootet danach neu, und jetzt sollte das Ubuntu-Menü erscheinen.
Im Ubuntu-Menü kann man nun die Sprache auswählen, anschließend drückt man die Eingabetaste, wählt dann Ubuntu Netbook Remix ausprobieren (Rechner bleibt unverändert) und startet mit einem weiteren Druck der Eingabetaste das Betriebssystem von der CD. Hier kann man nun alles ausprobieren, was sofort funktioniert. Um die anderen Dinge – Netzwerk, Mikrofon und Sondertasten – kümmern wir uns nach der Installation.
Hat man alles ausprobiert und ist zufrieden, klickt man auf das Icon Installieren im Desktop-Launcher, um den Installations-Assistenten zu starten. Die Installation läuft wie eine ganz normale Ubuntu-Installation ab. Man kann entweder Ubuntu die ganze Festplatte verwenden lassen, dann werden Windows und alle bisher gespeicherten Daten gelöscht, oder die Festplatte manuell partitionieren. Im letzteren Fall wird empfohlen, eine Ubuntu-Systempartition von mindestens 8 GB und eine SWAP-Partition anzulegen, die etwa doppelt so groß ist wie der eingebaute Arbeitsspeicher, also 2 GB.
Nach der Installation wird der Eee PC neu gestartet und dabei das neu installierte Ubuntu gebootet. Jetzt kann man sich darum kümmern, die noch fehlenden Dinge zu installieren und einzurichten, wie im Folgenden beschrieben wird.
Den Netzwerktreiber (Ethernet) installieren
Das kabelgebundene Netzwerk funktioniert mit dieser Ubuntu-Version leider noch nicht auf Anhieb. Dazu muss noch ein Treiber installiert werden, aber das geht ganz fix.
Man lädt auf einem anderen Rechner von dieser Seite des Herstellers die Datei
AR813X-linux-v1.0.0.9.tar.gz AR81Family-linux-v1.0.0.10.tar.gz (dies ist die neue Version – ich
hab sie noch nicht getestet, aber sie sollte ebenso funktionieren) herunter und kopiert sie – z. B. mittels eines USB-Sticks oder einer SD-Karte – auf seinen Eee PC, wo
man sie am besten in einem neuen Ordner in seinem Home-Ordner ablegt. Bei mir ist dieser Ordner z. B. /home/dd/Netzwerktreiber.
In der folgenden Beschreibung muss dieser Ordner einfach durch den ersetzt werden, in dem man die tar.gz-Datei gespeichert hat.
Nun öffnet man auf dem Eee PC ein Terminal und wechselt mit
cd /home/dd/Netzwerktreiber
in den Ordner, in dem die Datei liegt.
Anschließend entpackt, kompiliert und installiert man den Treiber mit folgenden Befehlen (wenn man die Befehle nicht abschreiben möchte, kann man sie auch ins Terminal kopieren):
tar xvvzf *AR81*.tar.gz # Die Datei entpacken cd src # In den Ordner mit dem Quellcode wechseln make # Den Treiber kompilieren sudo make install # Den Treiber installieren sudo modprobe atl1e # Den Treiber laden
Jetzt sollte der Treiber sofort – ohne Reboot – einsatzbereit sein. Wenn nicht, kann man einen Neustart des Systems probieren.
Den WLAN-Treiber installieren
Auch das WLAN funktioniert noch nicht sofort, allerdings gibt es bereits ein offizielles Treiberpaket aus dem Ubuntu-Paketsystem, das nur installiert werden muss. Um das zu tun, verbindet man sich am besten über ein Netzwerkkabel (dank des gerade installierten Treibers) mit dem Internet und installiert das Paket mit folgenden beiden Befehlen im Terminal:
sudo apt-get install linux-backports-modules-jaunty sudo modprobe ath9k # Den Treiber laden
Jetzt sollte der Treiber – wieder ohne Neustart – sofort zur Verfügung stehen und man kann sich über das Netzwerk-Applet in der oberen Leiste mit einem WLAN-Netz verbinden.
Wenn man keinen kabelgebundenen Internetzugang hat, kann man dieser Anleitung folgen.
Das Mikrofon einstellen
Das Sound funktioniert auf Anhieb ohne irgendeine Installation, allerdings ist das Mikrofon standardmäßig stummgeschaltet. Um es zu aktivieren, klickt man auf das Lautsprecher-Icon in der oberen Leiste und im erscheinenden Fenster auf Lautstärkeregler. Im folgenden Fenster klickt man auf Einstellungen und setzt dort ein Häkchen vor Aufnahme, Input Source und Front Mic Boost. Dann schließt man den Einstellungs-Dialog wieder.
Es sind im Lautstärkeregler-Fenster nun neue Tabs erschienen. Man wechselt auf den Tab Aufnahme, zieht den Regler ganz nach oben und stellt sicher, dass neben dem Mikrofon-Icon kein rotes X zu sehen ist. Ansonsten klickt man darauf, damit das X verschwindet. Dann wechselt man auf den Tab Optionen und wählt unter Input Source das Int Mic aus. Möchte man stattdessen einmal von einem externen Mikrofon aufnehmen, das an die Mikrofonbuchse gesteckt ist, wählt man hier Front Mic aus. Ggf. muss man in diesem Fall den Front Mic Boost hochdrehen.
Jetzt sollte man auch Ton aufzeichnen können, z. B. mit dem vorinstallierten Programm Audio-Recorder. Sollte es dabei zu Stocken und
Aussetzern kommen, öffnet man das Programm gstreamer-properties (z.B. durch Drücken von Alt+F2 und Eingeben des Programmnamens) und stellt dort
unter Vorgabe-Eingabe das Plugin auf ALSA und das Gerät auf ALC269 Analog. Dadurch sollten auch diese Probleme behoben sein.
Tastenkombinationen und Leistungsanpassung aktivieren mit Eee Control
Damit (fast) alle Sondertasten (mit Fn+...) und die Touchpad-Ausschalt-Taste funktionieren und man außerdem die »Super Hybrid Engine« verwenden kann, kann man das Programm Eee Control installieren, das von einem netten Menschen namens Grigori Goronzy erstellt wurde. Man kann es auf der Homepage des Entwicklers herunterladen (einfach bei der neuesten Version das Ubuntu Package für Jaunty (9.04) auswählen) und das Paket per Doppelklick installieren.
Nach einem Neustart des Computers erscheint ein kleines Eee-Symbol oben rechts neben der Uhr, und mit einem Rechtsklick darauf und Klick auf Einstellungen kann man die Tastenkombinationen einstellen. Ich empfehle:
- Fn+F3: Toggle Touchpad
- Fn+F7: display-off
- Fn+F8: disabled
- Fn+F9: gnome-system-monitor
- Hotkey: toggle-performance
Außerdem kann man hier einstellen, ob im Akkubetrieb der Energiemodus automatisch auf Powersave gestellt werden soll, um Energie zu sparen. Bei Bedarf kann man auch die intelligente Lüftersteuerung deaktivieren, zumindest bei mir funktioniert die eingebaute Lüftersteuerung des Eee PCs besser als die intelligente.
Nach diesen Änderungen funktionieren die Sondertasten, insbesondere kann man mit Fn+Leertaste zwischen den Performance-Stufen der »Super Hybrid Engine« umschalten.
Multitouch: Zwei-Finger-Scrollen und Zwei-Finger-Tippen aktivieren
Damit Multitouch auf dem Eee PC funktioniert, muss eine neuere Version des Touchpadtreibers installiert werden. Das Paket hierfür kann man z.B. hier herunterladen und dann per Doppelklick installieren. Nun gibt man folgenden Befehl im Terminal ein:
gksudo gedit /etc/hal/fdi/policy/99-x11-synaptics.fdi
Es erscheint ein Editor mit der leeren Datei, dort fügt man Folgendes ein:
<?xml version="1.0" encoding="ISO-8859-1"?>
<deviceinfo version="0.2">
<device>
<match key="info.capabilities" contains="input.touchpad">
<merge key="input.x11_options.SHMConfig" type="string">True</merge>
<merge key="input.x11_options.TapButton1" type="string">1</merge>
<merge key="input.x11_options.TapButton2" type="string">3</merge>
<merge key="input.x11_options.EmulateTwoFingerMinZ" type="string">10</merge>
<merge key="input.x11_options.EmulateTwoFingerMinW" type="string">7</merge>
<merge key="input.x11_options.VertTwoFingerScroll" type="string">1</merge>
<merge key="input.x11_options.HorizTwoFingerScroll" type="string">1</merge>
</match>
</device>
</deviceinfo>
Nach einem Neustart des Systems sollte man mit zwei Fingern auf dem Touchpad scrollen können, außerdem löst es einen Rechtsklick aus, wenn man mit beiden Fingern auf das Touchpad tippt. Daher kann man nun auch in den Mauseinstellungen (Einstellungen › Maus) auf dem Tab Touchpad das vertikale Scrollen am Touchpadrand deaktivieren.

Es läuft!
Damit ist Ubuntu fertig eingerichtet und läuft auf dem wunderbaren Seashell-Eee-PC wie geschmiert. Für weitere Informationen zu Ubuntu und seiner Verwendung empfehle ich einen Besuch beim Portal der größten deutschsprachigen Ubuntu-Community: ubuntuusers.de
Viel Spaß mit dem Eee PC 1005HA und Ubuntu!